Using SELECT
Views
What are Views?
If you find yourself repeatedly applying a certain set of filters or looking at a specific slice of data in SELECT, you can save this selection as a View for easier reuse and sharing.
View's will remember the following settings for a given Workloads page:
- Filters
- Columns
- Names
- Chart settings
How to create a View
Once you have selected the desired filters, columns and chart settings, click the "Views" dropdown and select "Save View".
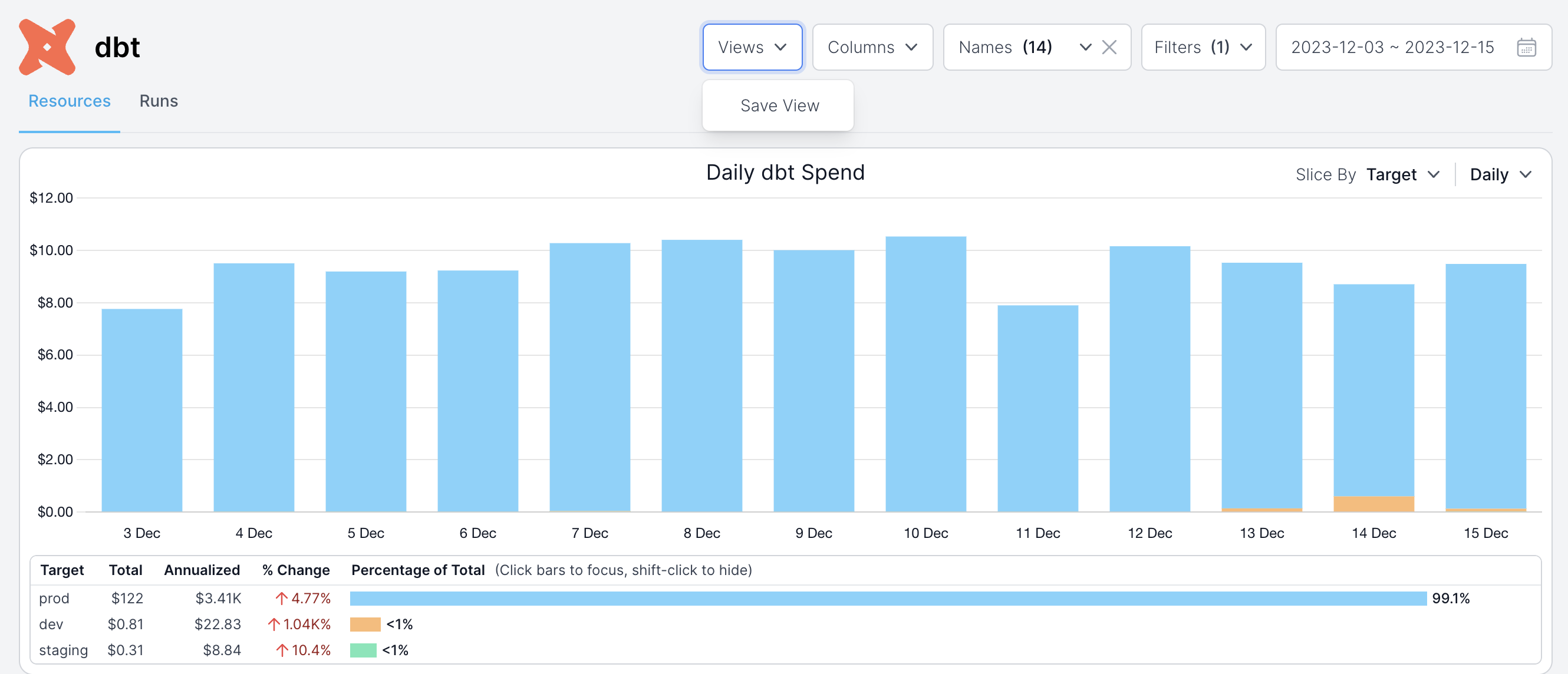
Enter a name for that view and click "Save".
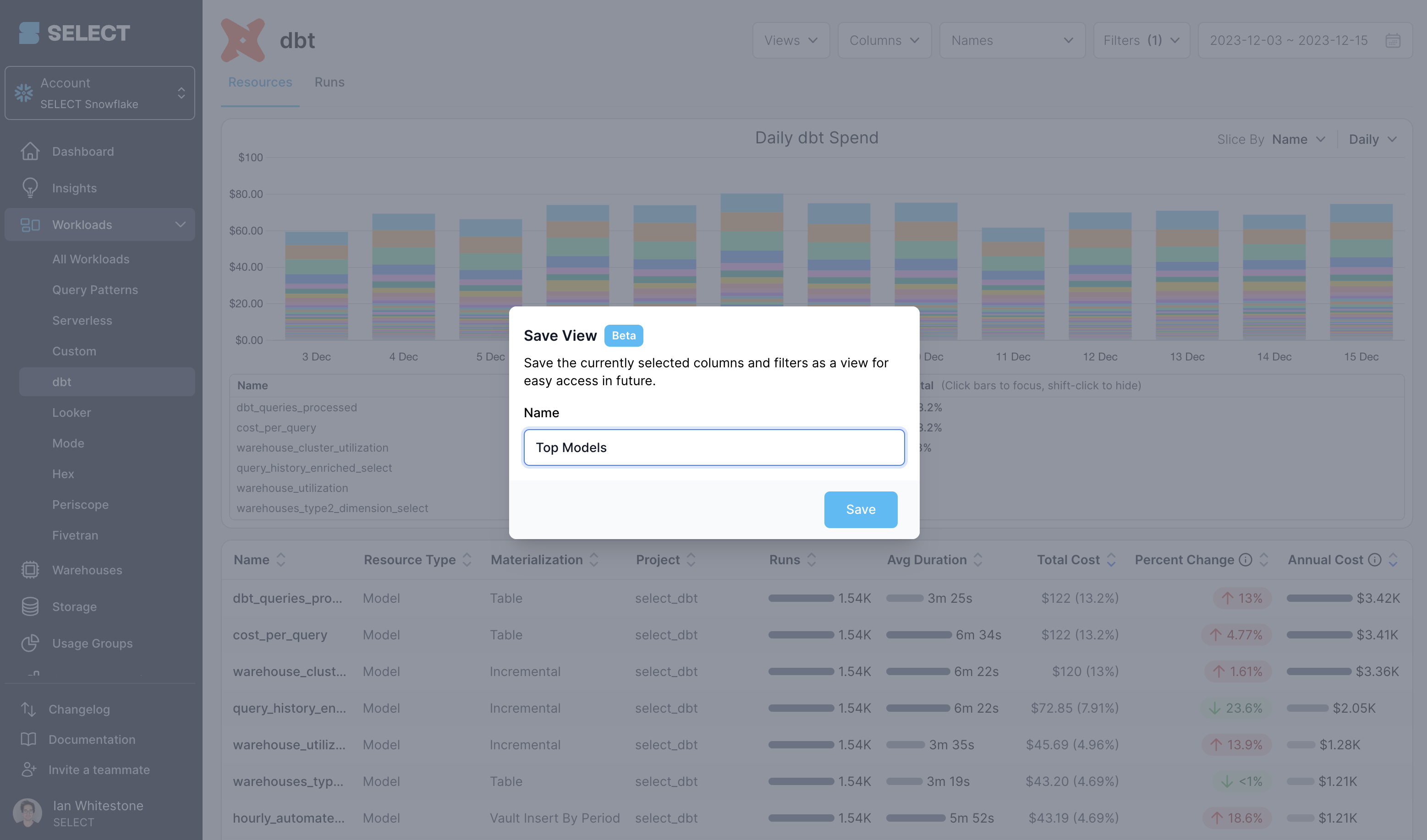
How to update a View?
- Select the View you wish to update from the Views dropdown.
- Make the desired changes by adjusting the columns, filters or chart settings. The View will appear to become un-selected. That is ok!
- Click "Save View" from the Views dropdown.
- You'll see a screen like the one below, checking if you want to update the existing View with your new selections, or save it as a new one.
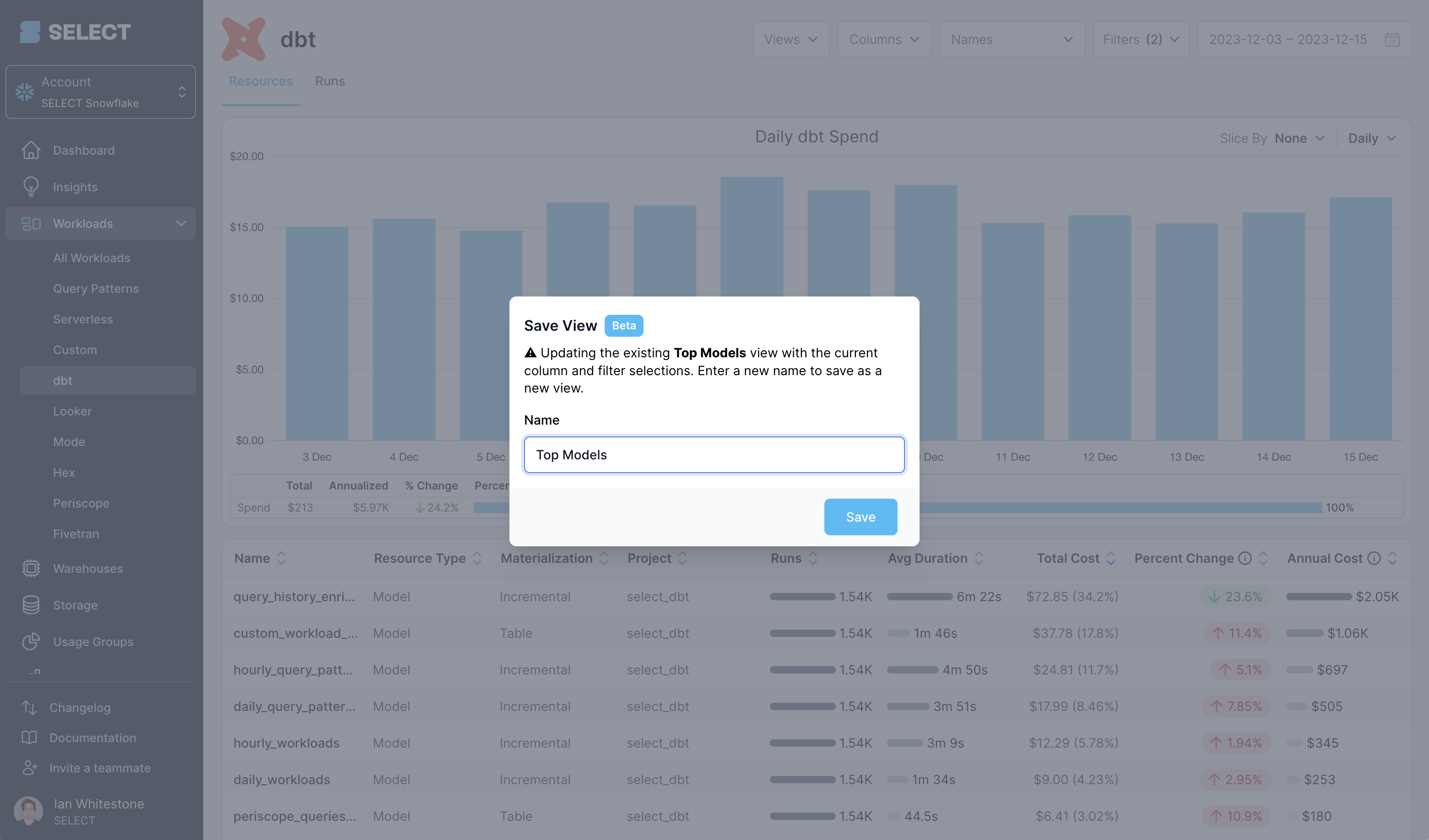
- Click "Save".
How to rename or delete a View?
You can rename or delete views by clicking "Manage Views" from the Views dropdown.
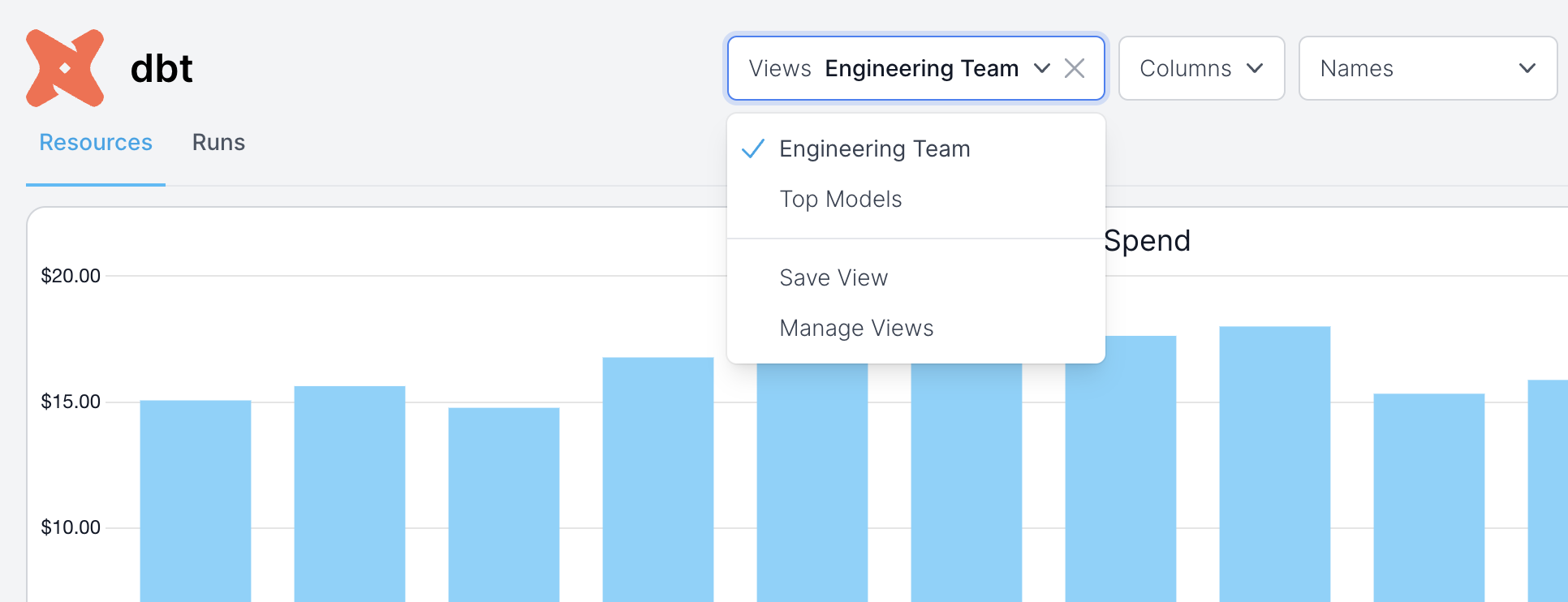
Next, click the pencil icon next to the view you want to rename or delete.
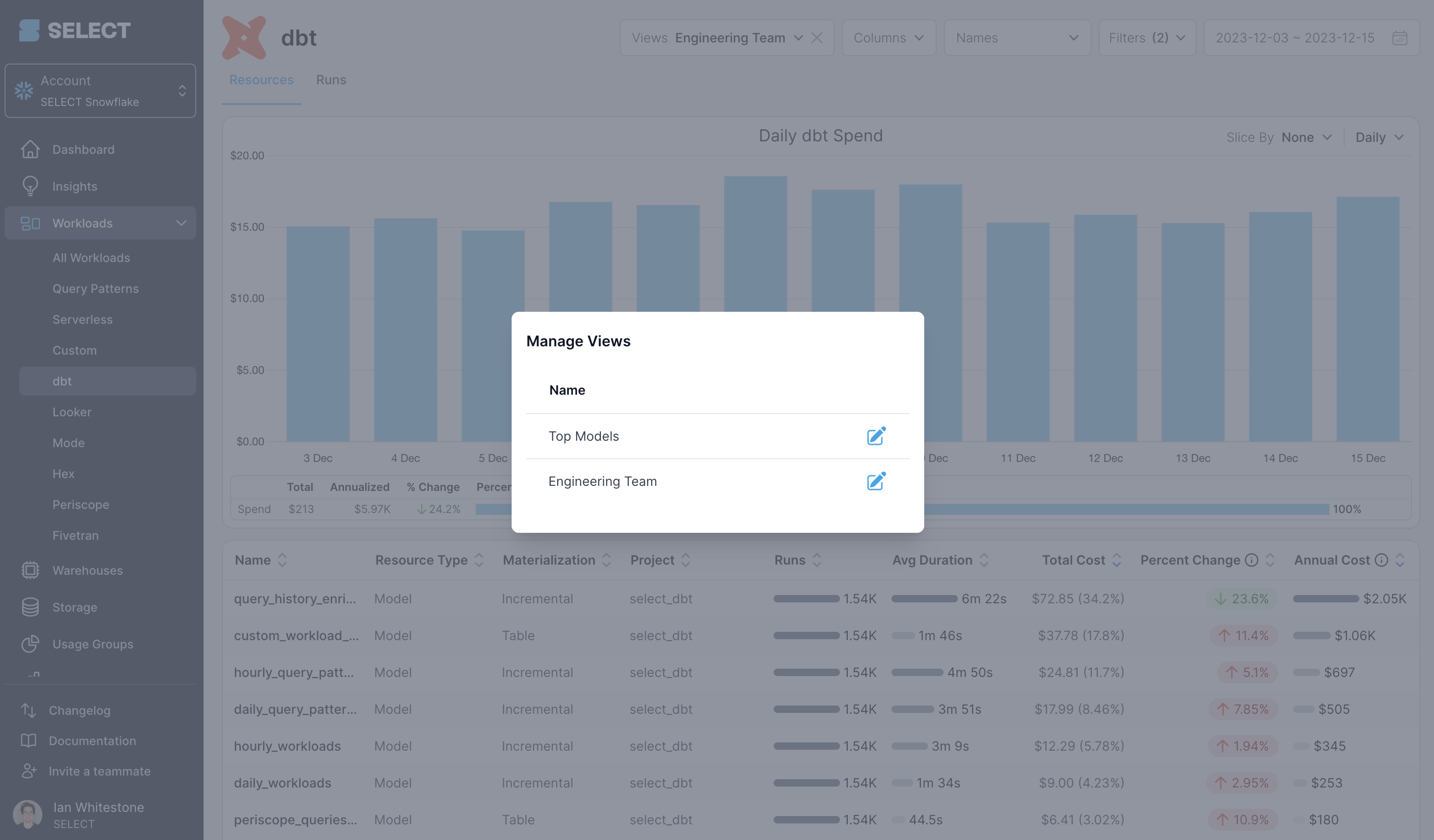
How to share a View?
To share a View, first select the View from the dropdown and then copy & paste the URL. It will look something like this:
https://select.dev/app/cdwlhoz-le41038/workloads/dbt/resources?dateGrain=day&savedView=2bd46e8a-28ec-4e06-96c4-7376a09cf7eb
A user in your SELECT organization can use this link to see the saved View.
Current Limitations
Views are currently accessible to all users in your SELECT organization, meaning any user can view, edit or delete another user's View.
In a future release, we will restrict users to only be able to directly edit/access their own Views.