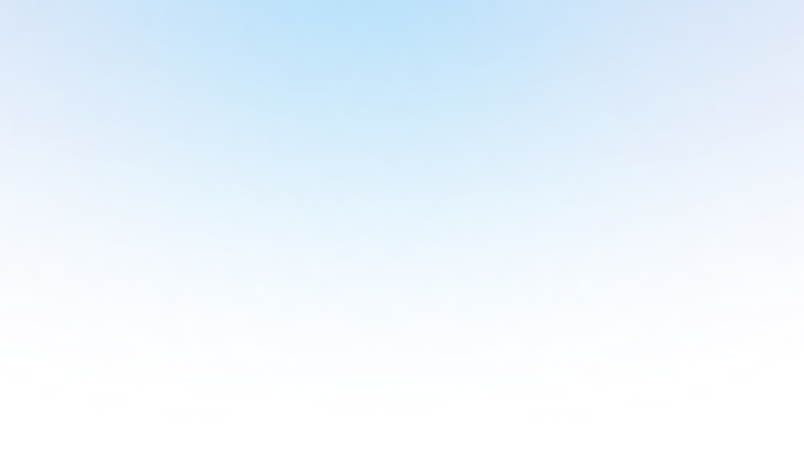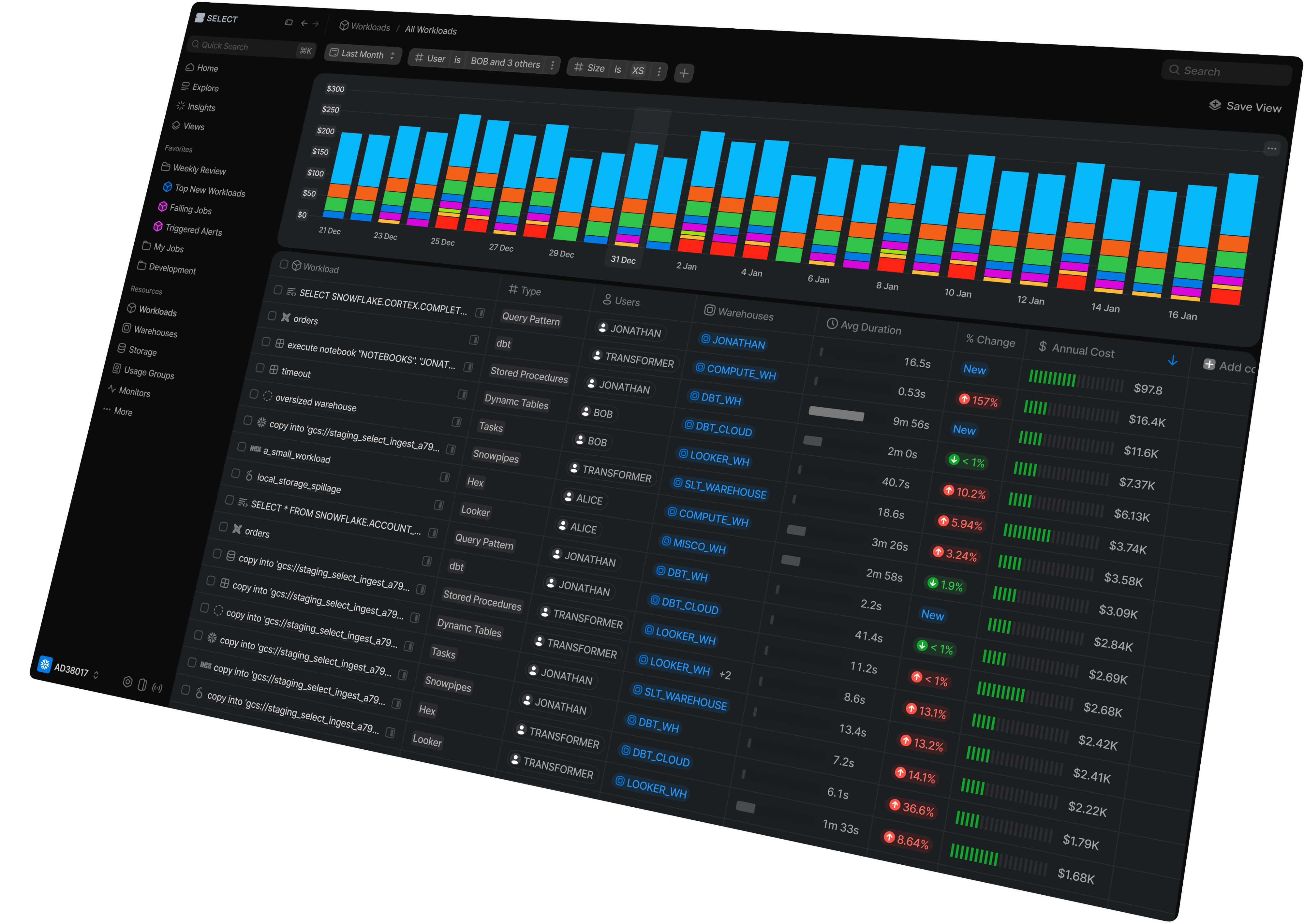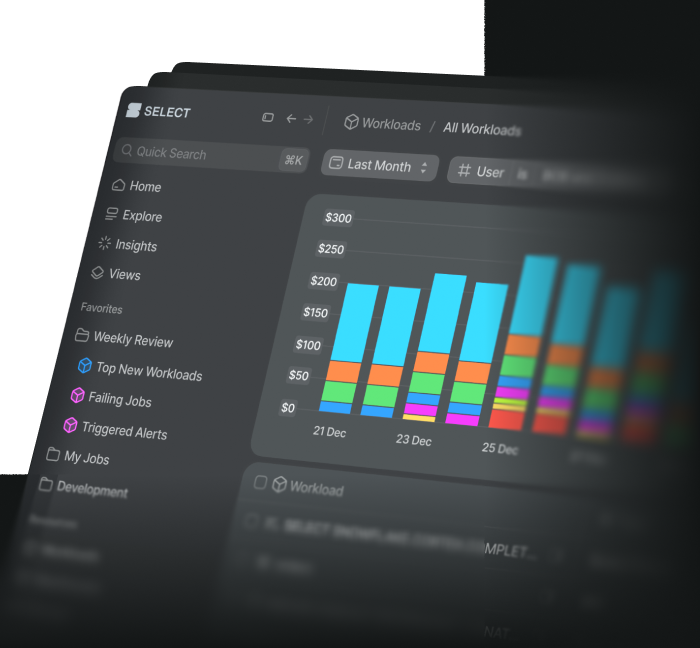SELECT's Azure AD integration is an add-on feature. Please contact SELECT to determine your eligibility and receive a quote.
Connecting Azure AD
To manage access and authentication to SELECT using your Azure AD (Active Directory) account, please follow the steps below.
Step 1: Register Application
Launch the new app registration flow in the Microsoft Entra admin center.
Set the name to SELECT, and restrict the access to accounts in your organizational directory only. Set the Redirect URI type to 'Web' and the URI value to https://auth.select.dev/login/callback, and click 'Register'.
On the app's registration overview page, make a note of the 'Application (client) ID' value for the SELECT team.
Next, click the 'Add a certificate or secret' link from the same overview page.
Then, create a 'New client secret'.
Set the expiration to the maximum allowed duration. Click 'Add'.
Make a note of the secret value for the SELECT team. We recommend creating a reminder to send us a new secret before it expires.
Next, click the 'Branding & properties' tab. You can find your ORGANIZATION_ID value in settings. Then set the Home page URL to https://select.dev/api/auth/login?organization=ORGANIZATION_ID, replacing ORGANIZATION_ID with the value you have. Then click save.
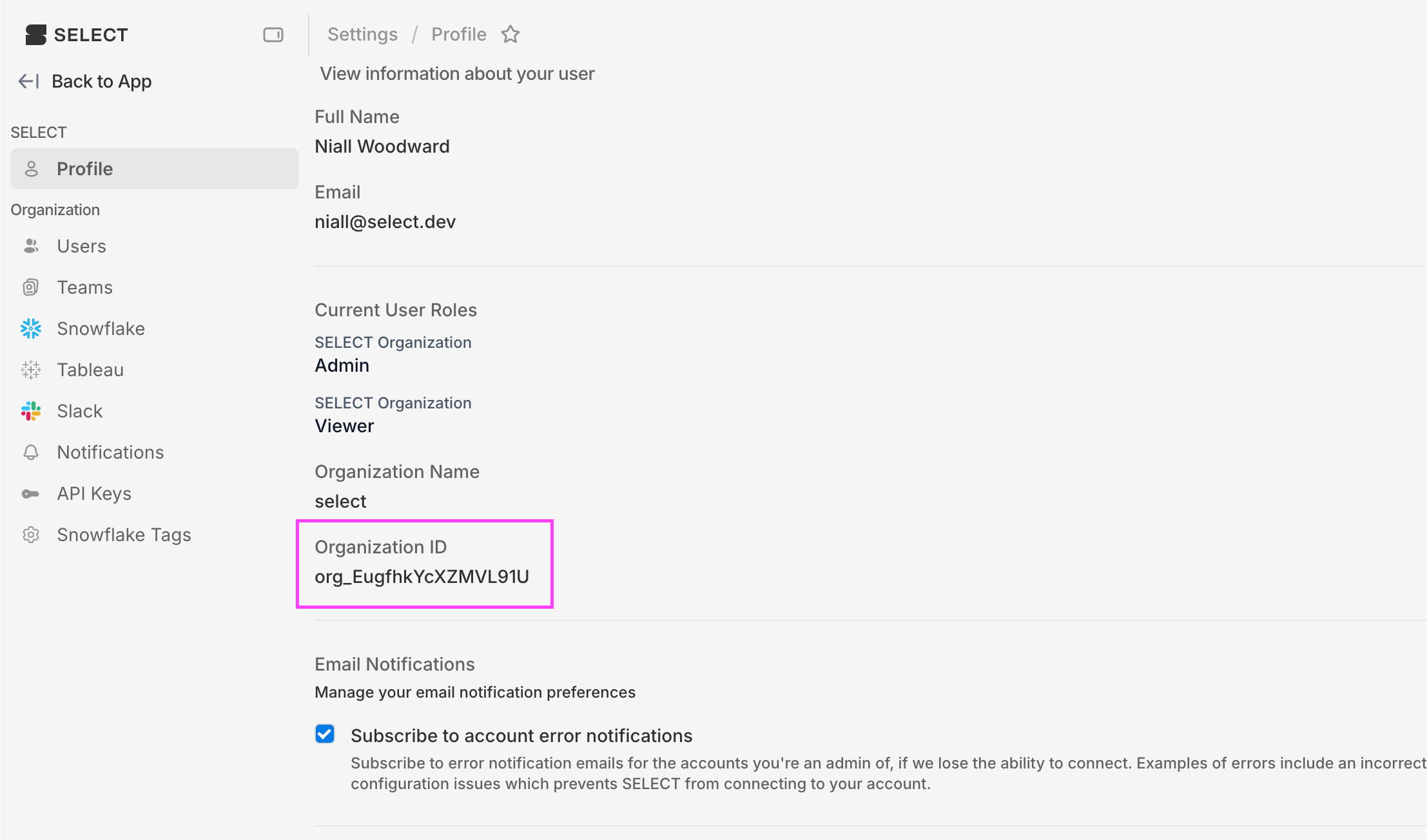
SELECT needs to be able to retrieve the group memberships of users for SSO Group role mappings. To enable this, head to the 'API permissions' tab. SELECT requires the User.Read and Directory.Read.All permissions.
Finally, click the 'Enterprise applications' section of the sidebar, and then click the 'SELECT' application you created. Under properties, ensure the app is set to be visible to users. Access to SELECT is governed by the settings under the 'Users and groups' tab.
Step 2: Send information to SELECT team
To complete the setup, let the SELECT team ([email protected]) know the following values:
- Your Microsoft Azure AD Domain (see your directory page)
- The Client ID.
- The Client Secret.
Finding your Azure AD Domain: